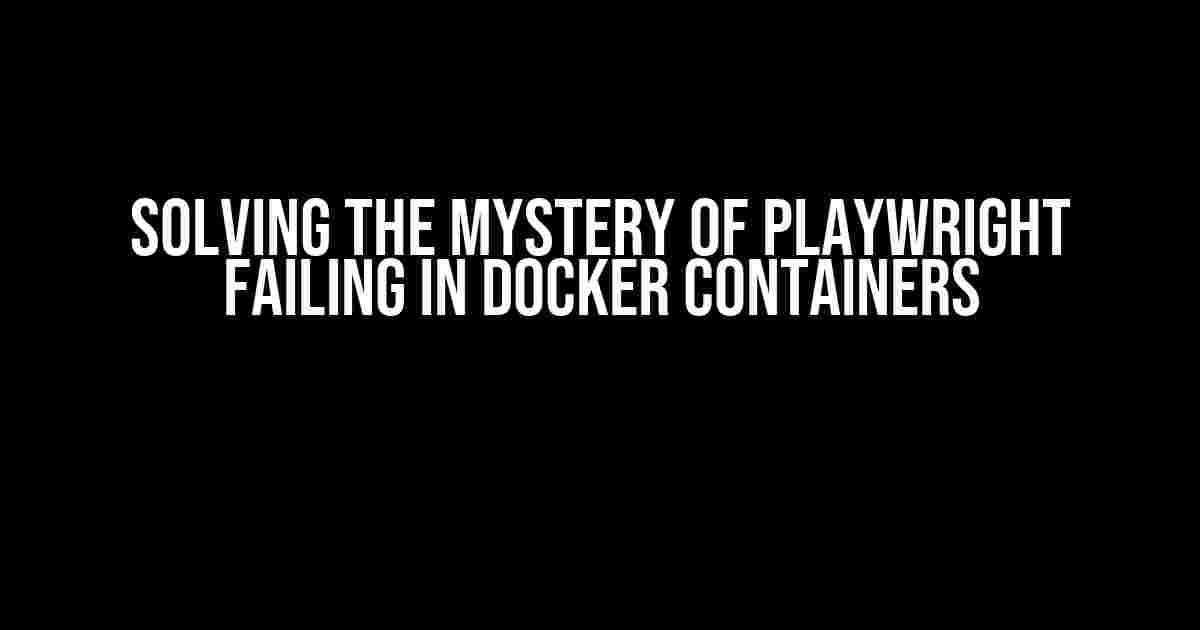Are you tired of banging your head against the wall because Playwright refuses to cooperate when running in a Docker container? You’re not alone! In this article, we’ll explore the common culprits behind this frustrating issue and provide step-by-step solutions to get you back on track.
- The Plot Thickens: Understanding the Culprits
- Solution 1: Enable Graphics Rendering in Docker
- Solution 2: Handle Dependency Conflicts and Installations
- Solution 3: Ensure Browser Version Consistency
- Solution 4: Configure Permissions and Access Control
- Putting it all Together: A Complete Dockerfile Example
- Conclusion
The Plot Thickens: Understanding the Culprits
Before we dive into the fixes, it’s essential to understand the common reasons Playwright fails in Docker containers. Here are some likely suspects:
- Graphics Rendering Issues: Playwright relies on a display to function correctly. However, Docker containers don’t have a graphical environment by default, leading to rendering issues.
- Dependency Conflicts: Incompatible dependencies or incorrect installations can cause Playwright to malfunction.
- Browser Version Inconsistencies: Playwright requires a compatible browser version to function correctly. Inconsistencies between the browser version in the container and the host machine can lead to errors.
- Permissions and Access Control Issues: Docker containers have restricted permissions, which can limit Playwright’s ability to access required resources.
Solution 1: Enable Graphics Rendering in Docker
To resolve graphics rendering issues, we need to enable rendering in our Docker container. We can do this by installing the Xvfb (X Virtual Frame Buffer) package, which provides a virtual display.
FROM ubuntu:latest
# Install Xvfb
RUN apt-get update && apt-get install -y xvfb
# Set DISPLAY environment variable
ENV DISPLAY=:99.0
# Run Xvfb in background
RUN Xvfb :99.0 &
In this example, we’re using the `ubuntu:latest` base image, installing Xvfb, setting the DISPLAY environment variable to `:99.0`, and running Xvfb in the background.
Solution 2: Handle Dependency Conflicts and Installations
To avoid dependency conflicts, ensure you’re using compatible versions of dependencies and installing them in the correct order. Here’s an example Dockerfile snippet:
FROM mcr.microsoft.com/playwright:focal
# Install required dependencies
RUN apt-get update && apt-get install -y libgtk-3-dev libnss3-dev libgconf-2-4 libasound2 && \
rm -rf /var/lib/apt/lists/*
# Install Google Chrome
RUN wget https://dl.google.com/linux/direct/google-chrome-stable_current_amd64.deb && \
dpkg -i google-chrome-stable_current_amd64.deb && \
rm google-chrome-stable_current_amd64.deb
In this example, we’re using the official Playwright image and installing required dependencies before installing Google Chrome.
Solution 3: Ensure Browser Version Consistency
To address browser version inconsistencies, ensure you’re using the same browser version in the container as on the host machine. Here’s an example:
FROM mcr.microsoft.com/playwright:focal
# Install Google Chrome (same version as on host machine)
RUN google-chrome --version && \
CHROME_VERSION=$(google-chrome --version | grep -oP '(?<=Google Chrome )[^ ]+') && \
wget https://dl.google.com/linux/direct/google-chrome-${CHROME_VERSION}_current_amd64.deb && \
dpkg -i google-chrome-${CHROME_VERSION}_current_amd64.deb && \
rm google-chrome-${CHROME_VERSION}_current_amd64.deb
In this example, we’re using the `google-chrome –version` command to determine the Chrome version and then installing the same version in the container.
Solution 4: Configure Permissions and Access Control
To overcome permissions and access control issues, ensure your Docker container has the necessary permissions and access to required resources.
FROM mcr.microsoft.com/playwright:focal
# Run container with necessary permissions
RUN useradd -m playwright && \
chown -R playwright:playwright /home/playwright
USER playwright
WORKDIR /home/playwright
In this example, we’re creating a new user `playwright`, setting it as the owner of the `/home/playwright` directory, and switching to that user.
Putting it all Together: A Complete Dockerfile Example
Here’s a complete Dockerfile example that incorporates all the solutions:
FROM ubuntu:latest
# Install Xvfb
RUN apt-get update && apt-get install -y xvfb
# Set DISPLAY environment variable
ENV DISPLAY=:99.0
# Run Xvfb in background
RUN Xvfb :99.0 &
# Install required dependencies
RUN apt-get update && apt-get install -y libgtk-3-dev libnss3-dev libgconf-2-4 libasound2 && \
rm -rf /var/lib/apt/lists/*
# Install Google Chrome (same version as on host machine)
RUN google-chrome --version && \
CHROME_VERSION=$(google-chrome --version | grep -oP '(?<=Google Chrome )[^ ]+') && \
wget https://dl.google.com/linux/direct/google-chrome-${CHROME_VERSION}_current_amd64.deb && \
dpkg -i google-chrome-${CHROME_VERSION}_current_amd64.deb && \
rm google-chrome-${CHROME_VERSION}_current_amd64.deb
# Run container with necessary permissions
RUN useradd -m playwright && \
chown -R playwright:playwright /home/playwright
USER playwright
WORKDIR /home/playwright
Conclusion
By addressing the common culprits behind Playwright failing in Docker containers, you should now be able to successfully run Playwright in a containerized environment. Remember to:
- Enable graphics rendering using Xvfb
- Handle dependency conflicts and installations carefully
- Ensure browser version consistency between the container and host machine
- Configure permissions and access control correctly
With these solutions and the complete Dockerfile example, you’re ready to tackle the challenge of running Playwright in Docker containers.
| Solution | Description |
|---|---|
| Enable Graphics Rendering | Install Xvfb and set DISPLAY environment variable |
| Handle Dependency Conflicts | Install required dependencies and ensure compatible versions |
| Ensure Browser Version Consistency | Install same browser version as on host machine |
| Configure Permissions and Access Control | Run container with necessary permissions and access to resources |
By following these solutions, you’ll be well on your way to successfully running Playwright in Docker containers. Happy containerizing!
Frequently Asked Questions
Uh-oh! Your playwright script is failing when running in a Docker container, and you’re left scratching your head. Don’t worry, we’ve got you covered! Here are some frequently asked questions to get you back on track:
Why is my playwright script failing when running in a Docker container?
This could be due to various reasons such as mismatched Node.js versions, missing dependencies, or incorrect file system permissions. Make sure to check the Docker container’s logs for more information about the error.
How do I ensure that my playwright script has the correct dependencies when running in a Docker container?
You can ensure that your playwright script has the correct dependencies by installing them in your Dockerfile using the `RUN` command. For example, `RUN npm install playwright` or `RUN pip install playwright`. You can also copy your `package.json` file into the container and run `npm install`.
What if my playwright script relies on a specific browser binary, like Chrome or Firefox?
In this case, you’ll need to install the required browser binary in your Docker container. You can do this by adding the installation steps to your Dockerfile. For example, `RUN apt-get update && apt-get install -y google-chrome-stable` for Chrome.
Can I use a Docker volume to persist data between container runs?
Yes, you can use a Docker volume to persist data between container runs. This is especially useful if your playwright script generates files or data that you want to access outside of the container. Simply mount a volume to the container using the `-v` flag, like this: `docker run -v /data:/app/data my-playwright-image`.
How can I troubleshoot issues with my playwright script running in a Docker container?
To troubleshoot issues, you can use Docker’s `–rm` flag to run the container in interactive mode, allowing you to access the container’s terminal. You can also use `docker logs` to view the container’s logs, or `docker exec` to run commands inside the container.