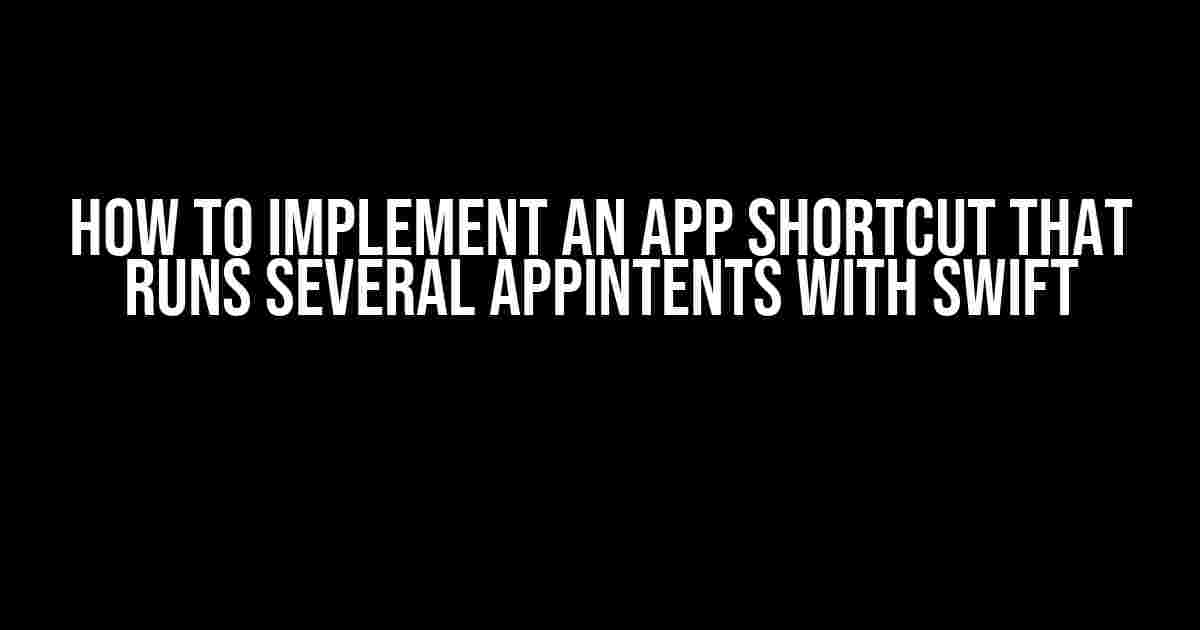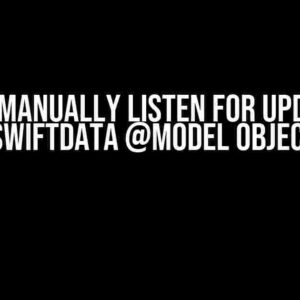With the introduction of AppIntents in iOS 16, developers can now create app shortcuts that can perform multiple tasks with just a single tap. In this comprehensive guide, we’ll walk you through the steps to implement an app shortcut that runs several AppIntents using Swift.
What are AppIntents and App Shortcuts?
Before we dive into the implementation, let’s quickly understand what AppIntents and App Shortcuts are.
An AppIntent is an action that your app can perform, such as sending a message, making a call, or opening a specific screen. It’s a way to describe what your app can do, and iOS can use this information to suggest relevant shortcuts to the user.
An App Shortcut is a quick way for users to perform an action within your app without having to open it first. Users can access app shortcuts from the Home screen, the Lock screen, or even from the App Library.
Step 1: Define Your AppIntents
Before creating an app shortcut, you need to define the AppIntents that you want to perform. In this example, let’s say we want to create an app shortcut that can send a message, make a call, and open a specific screen.
import Intents
// Define the AppIntent to send a message
struct SendMessageIntent: AppIntent {
static let title = "Send Message"
static let description = "Send a message to a friend"
@Parameter(title: "Recipient", description: "Who to send the message to")
var recipient: String
func perform() async throws -> some IntentResult {
// Perform the action to send the message
}
}
// Define the AppIntent to make a call
struct MakeCallIntent: AppIntent {
static let title = "Make Call"
static let description = "Make a call to a friend"
@Parameter(title: "PhoneNumber", description: "The phone number to call")
var phoneNumber: String
func perform() async throws -> some IntentResult {
// Perform the action to make the call
}
}
// Define the AppIntent to open a specific screen
struct OpenScreenIntent: AppIntent {
static let title = "Open Screen"
static let description = "Open a specific screen in the app"
func perform() async throws -> some IntentResult {
// Perform the action to open the screen
}
}
Step 2: Create an App Shortcut with Multiple AppIntents
Now that we’ve defined our AppIntents, let’s create an app shortcut that can run multiple AppIntents. We’ll use the `INShortcut` class to create the app shortcut.
import IntentsUI
// Create an app shortcut with multiple AppIntents
func createShortcut() -> INShortcut {
let sendMessageIntent = SendMessageIntent(recipient: "John Doe")
let makeCallIntent = MakeCallIntent(phoneNumber: "1234567890")
let openScreenIntent = OpenScreenIntent()
let intents = [sendMessageIntent, makeCallIntent, openScreenIntent]
let shortcut = INShortcut(intents: intents)
shortcut.title = "My App Shortcut"
shortcut subtitle = "Perform multiple actions with a single tap"
return shortcut
}
Step 3: Donate the App Shortcut to Siri
To make the app shortcut available to the user, we need to donate it to Siri using the `INInteraction` class.
import Intents
func donateShortcut() {
let shortcut = createShortcut()
let interaction = INInteraction(intent: shortcut.intent, response: nil)
interaction.donate(completion: { (error) in
if let error = error {
print("Error donating shortcut: \(error)")
} else {
print("Shortcut donated successfully")
}
})
}
Step 4: Handle the App Shortcut in Your App
When the user taps the app shortcut, your app will receive an `INInteraction` object that contains the AppIntent that was triggered. We need to handle this interaction and perform the corresponding action.
import Intents
func handleInteraction(_ interaction: INInteraction) {
guard let intent = interaction.intent as? AppIntent else {
print("Unknown intent type")
return
}
switch intent {
case let sendMessageIntent as SendMessageIntent:
// Handle the send message intent
handleSendMessageIntent(sendMessageIntent)
case let makeCallIntent as MakeCallIntent:
// Handle the make call intent
handleMakeCallIntent(makeCallIntent)
case let openScreenIntent as OpenScreenIntent:
// Handle the open screen intent
handleOpenScreenIntent(openScreenIntent)
default:
print("Unknown intent type")
}
}
func handleSendMessageIntent(_ intent: SendMessageIntent) {
// Perform the action to send the message
}
func handleMakeCallIntent(_ intent: MakeCallIntent) {
// Perform the action to make the call
}
func handleOpenScreenIntent(_ intent: OpenScreenIntent) {
// Perform the action to open the screen
}
Step 5: Display the App Shortcut in Your App
Finally, we need to display the app shortcut in our app so that the user can see it. We’ll use the `INShortcut` class to display the shortcut.
import IntentsUI
func displayShortcut() {
let shortcut = createShortcut()
let viewController = ViewController()
viewController.shortcut = shortcut
// Present the view controller
}
| App Shortcut | Description |
|---|---|
| Send Message | Sends a message to a friend |
| Make Call | Makes a call to a friend |
| Open Screen | Opens a specific screen in the app |
That’s it! You’ve now successfully implemented an app shortcut that runs several AppIntents with Swift. Users can access this shortcut from the Home screen, Lock screen, or App Library, and it will perform the corresponding actions when tapped.
Tips and Best Practices
- Use descriptive titles and descriptions for your AppIntents and app shortcuts to help users understand what they do.
- Use parameters to pass additional information to your AppIntents, such as the recipient’s name or phone number.
- Handle errors gracefully when performing AppIntents to ensure a seamless user experience.
- Test your app shortcuts thoroughly to ensure they work as expected.
Conclusion
AppIntents and app shortcuts provide a powerful way to enhance the user experience of your app. By following these steps, you can create app shortcuts that run multiple AppIntents with Swift. Remember to follow best practices and test your app shortcuts thoroughly to ensure a seamless user experience.
Happy coding!
Frequently Asked Question
Get ready to supercharge your iOS app with shortcuts that run multiple App Intents! Here are the top 5 questions and answers to help you master this powerful feature in Swift.
Q1: What is an App Intent, and how does it relate to shortcuts?
An App Intent is an action or task that your app can perform, such as sending a message or making a payment. Shortcuts are a way to trigger these App Intents directly from the iOS home screen. By implementing an app shortcut that runs multiple App Intents, you can create a seamless user experience that saves time and increases engagement.
Q2: How do I declare App Intents in my Swift code?
To declare an App Intent, you need to create an instance of the `INIntent` class and specify its parameters, such as its name, description, and handlers. For example, you might create an intent for sending a message like this: `let sendIntent = INIntent(intentIdentifier: “SendMessageIntent”, displayName: “Send Message”, description: “Send a message to a friend”)`.
Q3: How do I create a shortcut that runs multiple App Intents?
To create a shortcut that runs multiple App Intents, you need to create an instance of the `INShortcut` class and add multiple `INIntent` objects to its `intents` property. For example: `let shortcut = INShortcut(intent: sendIntent)`, and then `shortcut.intents.append(openIntent)`. You can add as many intents as you like to the shortcut!
Q4: How do I handle the shortcut’s invocation in my Swift code?
When the user invokes the shortcut, your app will receive an `INIntentResolutionResult` object that contains the intent that was triggered. You can then use this object to handle the intent and perform the desired action. For example, you might use a switch statement to handle different intents: `switch result.intentIdentifier { case “SendMessageIntent”: // handle send message intent … default: break }`.
Q5: Are there any best practices for implementing App Intents and shortcuts in my Swift app?
Yes! When implementing App Intents and shortcuts, make sure to follow Apple’s guidelines and best practices. This includes using descriptive intent names and descriptions, handling errors and edge cases, and providing a seamless user experience. Additionally, be sure to test your shortcuts thoroughly to ensure they work as expected.