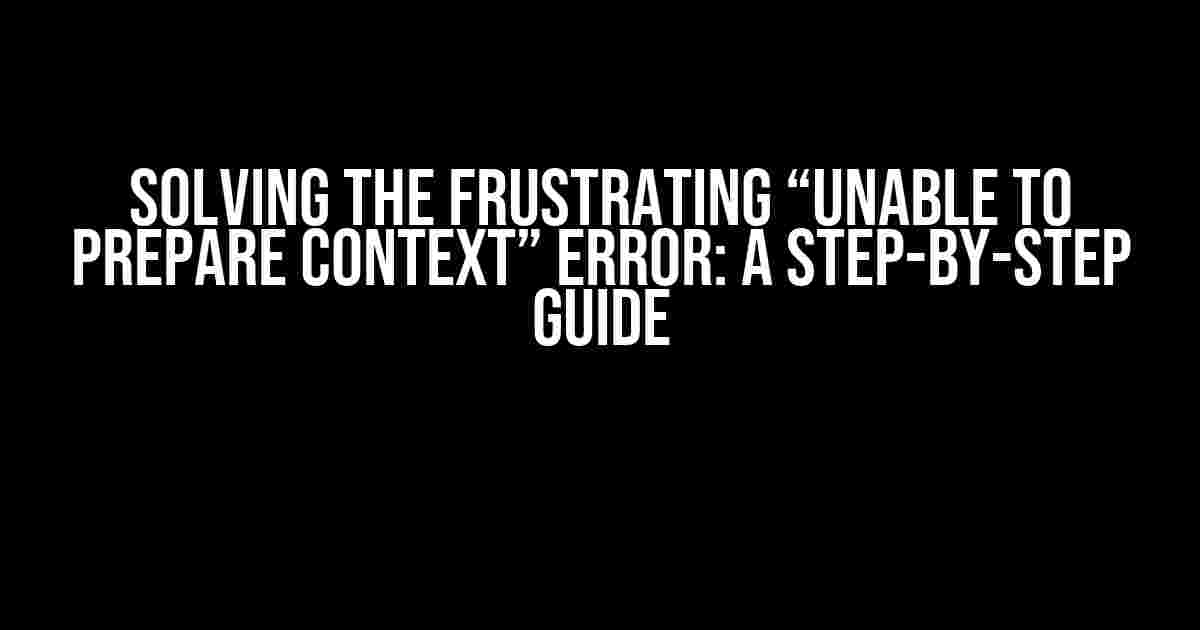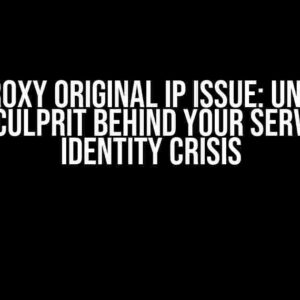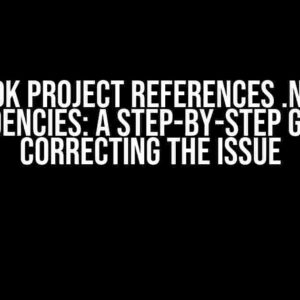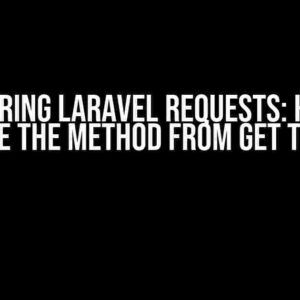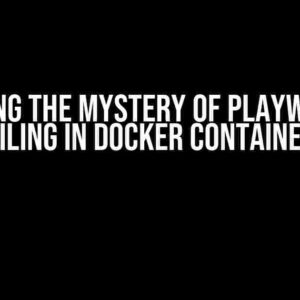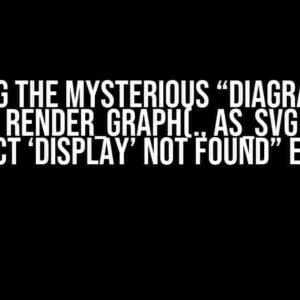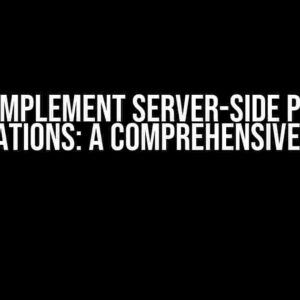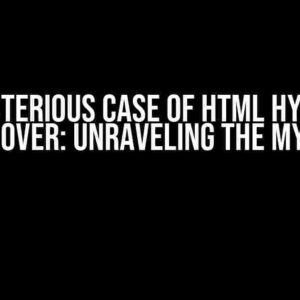Are you tired of encountering the “Unable to prepare context” error when trying to build your Docker image? Specifically, the one that says “path ‘Dockerfile.xxx’ not found”? You’re not alone! This frustrating error can bring your workflow to a screeching halt, but fear not, dear developer, for we’ve got you covered.
- What Causes the “Unable to Prepare Context” Error?
- Solution 1: Check Your Dockerfile Location and Name
- Solution 2: Specify the Dockerfile Path with the `-f` Flag
- Solution 3: Use a Dockerignore File
- Solution 4: Check Your Docker Version and Configuration
- Solution 5: Clean up Your Docker Environment
- Conclusion
What Causes the “Unable to Prepare Context” Error?
Before we dive into the solutions, let’s take a step back and understand what causes this error. In a nutshell, Docker requires a Dockerfile to build an image. When you run the command `docker build`, Docker looks for a file named `Dockerfile` in the current directory. If it can’t find one, it throws the “Unable to prepare context” error.
However, things can get a bit more complicated when you’re working with multiple Dockerfiles or specifying a custom Dockerfile location. That’s when the “path ‘Dockerfile.xxx’ not found” error message starts to appear.
Solution 1: Check Your Dockerfile Location and Name
The most common reason for this error is a mismatch between the Dockerfile location and name. Here are some things to check:
- Make sure your Dockerfile is in the correct directory. Docker looks for a file named `Dockerfile` in the current working directory. If your Dockerfile is in a different directory, you’ll need to specify the path.
- Verify that your Dockerfile is named correctly. Docker is case-sensitive, so ensure that your file is named `Dockerfile` (with a capital “D”) and not `dockerfile` or `DockerFile`.
- If you’re using a custom Dockerfile name, ensure that you’re specifying the correct file extension. For example, if your file is named `Dockerfile.dev`, make sure you’re running the command `docker build -f Dockerfile.dev`.
Example: Building an Image with a Custom Dockerfile Name
docker build -f Dockerfile.dev .In this example, we’re telling Docker to use the `Dockerfile.dev` file instead of the default `Dockerfile`.
Solution 2: Specify the Dockerfile Path with the `-f` Flag
If your Dockerfile is located in a different directory or has a custom name, you can specify the path using the `-f` flag. This tells Docker exactly where to find your Dockerfile.
docker build -f /path/to/Dockerfile .In this example, we’re telling Docker to use the `Dockerfile` located in the `/path/to` directory.
Example: Building an Image with a Dockerfile in a Subdirectory
docker build -f subdirectory/Dockerfile .In this example, we’re telling Docker to use the `Dockerfile` located in the `subdirectory` directory.
Solution 3: Use a Dockerignore File
Sometimes, the “Unable to prepare context” error can occur if Docker is trying to access a file or directory that doesn’t exist. One way to resolve this is by using a `.dockerignore` file.
A `.dockerignore` file tells Docker which files and directories to ignore when building an image. By specifying files and directories that shouldn’t be included in the build context, you can avoid conflicts and errors.
Create a `.dockerignore` file in the same directory as your Dockerfile and add the following lines:
**/*.xxx
!Dockerfile.xxxIn this example, we’re telling Docker to ignore all files with the `.xxx` extension, except for the `Dockerfile.xxx` file.
Solution 4: Check Your Docker Version and Configuration
While rare, it’s possible that the “Unable to prepare context” error is caused by a Docker version or configuration issue.
Here are a few things to check:
- Make sure you’re running the latest version of Docker. You can check your Docker version by running `docker –version`.
- Verify that your Docker configuration is correct. You can check your Docker configuration by running `docker info`.
- If you’re using a Dockerfile with a custom name, ensure that you’re specifying the correct file extension. Docker may not recognize the file if the extension is incorrect.
Example: Checking Your Docker Version
docker --versionIn this example, we’re checking the Docker version to ensure it’s up-to-date.
Solution 5: Clean up Your Docker Environment
Sometimes, a simple cleanup of your Docker environment can resolve the “Unable to prepare context” error.
Here are a few commands to try:
- `docker system prune`: This command removes unused containers, networks, and images from your system.
- `docker volume prune`: This command removes unused volumes from your system.
- `docker builder prune`: This command removes unused build cache from your system.
Example: Cleaning up Your Docker Environment
docker system prune -f
docker volume prune -f
docker builder prune -fIn this example, we’re running the three commands to clean up our Docker environment.
Conclusion
The “Unable to prepare context” error can be frustrating, but it’s usually a simple fix. By following the solutions outlined in this article, you should be able to resolve the error and get back to building your Docker image.
Remember to:
- Check your Dockerfile location and name
- Specify the Dockerfile path with the `-f` flag
- Use a `.dockerignore` file to ignore unnecessary files and directories
- Check your Docker version and configuration
- Clean up your Docker environment with prune commands
With these solutions, you’ll be well on your way to resolving the “Unable to prepare context” error and building successful Docker images.
| Solution | Description |
|---|---|
| Check Dockerfile location and name | Verify that your Dockerfile is in the correct directory and has the correct name. |
| Specify Dockerfile path with -f flag | Use the -f flag to specify the path to your Dockerfile. |
| Use a .dockerignore file | Tell Docker which files and directories to ignore when building an image. |
| Check Docker version and configuration | Verify that your Docker version and configuration are correct. |
| Clean up Docker environment | Use prune commands to clean up your Docker environment and remove unused resources. |
We hope this article has helped you resolve the “Unable to prepare context” error and get back to building your Docker image. If you have any further questions or need assistance, feel free to ask!
Frequently Asked Question
Stuck with the “unable to prepare context: path “Dockerfile.xxx” not found” error? Don’t worry, we’ve got you covered!
What does the “unable to prepare context: path “Dockerfile.xxx” not found” error mean?
This error occurs when Docker can’t find the Dockerfile in the specified directory or the file path is incorrect. It’s like trying to find a needle in a haystack, but the haystack is your file system!
How do I fix the “unable to prepare context: path “Dockerfile.xxx” not found” error?
Make sure you’re in the correct directory where your Dockerfile is located and that the file name is correct, including the extension (e.g., Dockerfile, not Dockerfile.txt). If you’re still stuck, try running the docker build command with the -f flag, specifying the path to your Dockerfile (e.g., docker build -f ./path/to/Dockerfile .).
Why does Docker look for a Dockerfile.xxx file instead of just Dockerfile?
Docker looks for a Dockerfile with an extension (e.g., Dockerfile.xxx) when you specify a custom build context. This allows you to have multiple Dockerfiles in the same directory, each with its own extension. If you’re not using a custom build context, Docker will default to looking for a plain Dockerfile.
Can I use a different file name for my Dockerfile?
Yes, you can use a different file name for your Dockerfile, but you’ll need to specify it when running the docker build command using the -f flag (e.g., docker build -f mydockerfile .). However, it’s recommended to stick with the default Dockerfile name to avoid confusion.
What if I’m using a CI/CD pipeline and can’t find the Dockerfile?
When using a CI/CD pipeline, make sure the Dockerfile is in the correct directory and that the pipeline is configured to look for it in the right place. Check your pipeline configuration file (e.g., .yml or .json) to ensure the correct directory is specified. If you’re still stuck, try printing the working directory and file system tree in your pipeline script to debug the issue.