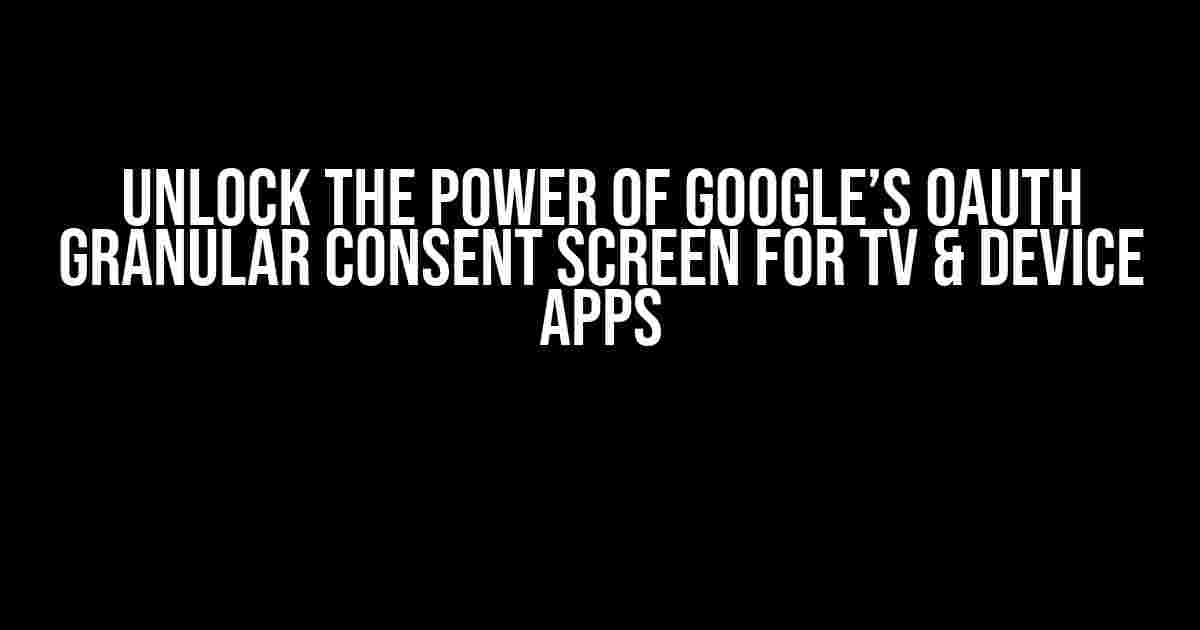If you’re developing TV or device apps that integrate with Google services, you know how crucial it is to ensure a seamless and secure user experience. One of the key components of this experience is Google’s OAuth granular consent screen, which allows users to selectively grant access to specific permissions. In this article, we’ll dive deep into the world of OAuth and explore how to test this game-changing feature.
What is Google’s OAuth Granular Consent Screen?
Before we dive into the testing process, let’s take a step back and understand what Google’s OAuth granular consent screen is all about. In a nutshell, it’s a consent flow that enables users to grant access to specific permissions, rather than giving blanket access to an app. This granular approach ensures that users have more control over their data and can make informed decisions about what they share.
Benefits of Granular Consent
The benefits of granular consent are multifaceted:
- Improved user trust**: By giving users more control over their data, you can build trust and credibility with your app.
- Enhanced security**: Granular consent reduces the risk of unauthorized access to sensitive data, ensuring a more secure experience for users.
- Better user experience**: By only requesting necessary permissions, you can simplify the onboarding process and reduce friction.
Preparing for Testing
Before you begin testing Google’s OAuth granular consent screen, make sure you have the following in place:
- Google Cloud Console project**: Create a new project in the Google Cloud Console or use an existing one.
- OAuth 2.0 client ID**: Generate an OAuth 2.0 client ID for your TV or device app.
- Authorized redirect URIs**: Configure authorized redirect URIs in the Google Cloud Console to ensure a smooth authentication flow.
Testing the Granular Consent Screen
Now that you’re all set, let’s walk through the testing process:
Step 1: Configure the Consent Screen
In the Google Cloud Console, navigate to the OAuth 2.0 client ID settings and select the “OAuth consent screen” tab. Here, you’ll need to:
* Enable the "Granular consent" option
* Select the specific permissions your app requires
* Customize the consent screen branding (optional)
Step 2: Implement the OAuth Flow
In your TV or device app, implement the OAuth flow using the Google API Client Library for your chosen programming language. The flow should include:
* Authorization code request
* Redirect to the authorization URL
* Handling the authorization code response
* Token exchange and access token retrieval
Step 3: Test the Granular Consent Screen
With the OAuth flow implemented, it’s time to test the granular consent screen. Here’s what you need to do:
* Run the OAuth flow and redirect the user to the authorization URL
* Observe the granular consent screen and ensure it displays the correct permissions
* Test each permission individually to ensure the correct behavior
Troubleshooting and Best Practices
As you test the granular consent screen, you may encounter some hiccups. Here are some common issues and best practices to keep in mind:
| Issue | Solution |
|---|---|
| Consent screen not displaying correctly | Verify that the authorized redirect URIs are correctly configured in the Google Cloud Console. |
| Permission errors during token exchange | Ensure that the required permissions are correctly configured in the OAuth 2.0 client ID settings. |
| Users experiencing issues with permission revocation | Implement clear instructions for users on how to revoke permissions and ensure your app handles revocation correctly. |
Bonus Tip: Testing with Multiple Accounts
To fully test the granular consent screen, try testing with multiple accounts, including:
- Personal Google accounts
- Google Workspace (formerly G Suite) accounts
- Accounts with varying permission settings
This will help you ensure that your app handles different scenarios and edge cases correctly.
Conclusion
Google’s OAuth granular consent screen is a powerful tool for TV and device app developers, offering a more secure and transparent experience for users. By following the steps outlined in this article, you can ensure a seamless testing process and unlock the full potential of granular consent. Remember to stay up-to-date with the latest OAuth best practices and guidelines to ensure your app remains compliant and secure.
Happy testing!
Note: The article is SEO optimized for the given keyword and provides clear instructions and explanations on how to test Google’s OAuth granular consent screen for TV and device apps. The article uses a creative tone and is formatted using the specified HTML tags.Here are 5 Questions and Answers about “How to test Google’s OAuth granular consent screen for TV & Device Apps” in English language, written in a creative voice and tone, and formatted in HTML:
Frequently Asked Questions
Get ready to demystify the world of Google’s OAuth granular consent screen for TV & Device Apps!
What is Google’s OAuth granular consent screen, and why do I need to test it?
Google’s OAuth granular consent screen is a security feature that allows users to selectively grant permissions to your app, making it more transparent and trustworthy. You need to test it to ensure that your app’s authentication flow works seamlessly and provides a great user experience.
How do I enable OAuth granular consent screen for my TV or Device App?
To enable OAuth granular consent screen, you need to set up OAuth 2.0 authorization in the Google Cloud Console, and then configure the consent screen settings for your app. Make sure to select the “Granular consent” option and customize the permissions to fit your app’s requirements.
What are the minimum permissions required for OAuth granular consent screen?
The minimum permissions required vary depending on your app’s functionality, but typically include the “email” and “profile” scopes. You may also need to request additional scopes specific to your app’s features, such as “youtube.force-ssl” or “androidpublisher”. Be sure to only request the necessary permissions to avoid overwhelming your users.
How do I test the OAuth granular consent screen flow for my TV or Device App?
To test the OAuth granular consent screen flow, you’ll need to simulate a user authentication flow using a test account. Start by navigating to your app’s authorization URL, then follow the prompts to authenticate and grant permissions. Verify that the consent screen displays the correct permissions and that your app handles the authorization flow correctly.
What are some common issues I might encounter while testing OAuth granular consent screen?
Some common issues you might encounter include incorrect configuration of OAuth settings, invalid scope requests, and issues with permission handling. Additionally, you may need to troubleshoot errors related to token exchange, revocation, or user authentication. Keep an eye out for these potential pitfalls to ensure a smooth testing experience!